엑셀 창 분리 두개 띄우기 나누기 확실한 방법
- IT이슈
- 2024. 4. 5.
엑셀 파일이 하나의 창 안에 시트 별로 나누어져 있을 때 분리 되지 않으면 엑셀 창 보기가 굉장히 보기가 불편합니다. 두개의 엑셀 시트를 띄우기 한 후 번갈아가며 보게 되면 데이터도 눈에 안 들어오고 복사해서 붙여 넣기 할 때도 너무 불편합니다. 이럴 때 엑셀 창 분리 기능을 이용하면 엑셀 파일을 따로 띄우기를 통해 나누기 때문에 보다 편리하게 한 화면에서 볼 수 있습니다.

엑셀 창 분리 방법은 여러 가지가 있지만 모니터가 2개인 경우 새창 기능보다 레지스트리를 이용한 방법이 보기에 훨씬 편안합니다. 사실 많은 분들이 엑셀 창 분리하는 방법을 찾다가 '새 창'으로 하는 방법 알려드리면 '이게 아닌데'라는 반응을 보입니다. 그래서 오늘은 간단하게 레지스트리를 이용해 엑셀 창 분리하는 방법에 대해 소개해 드리겠습니다.
엑셀 창 분리 하는법
1) 키보드 윈도우 버튼+R을 눌러 실행 창을 열어 주세요. 그리고 'regedit'를 입력한 후 확인 버튼을 클릭합니다.
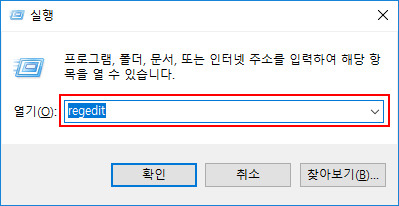
2) 레지스트리 편집기 창이 열립니다. 이곳에서 'HKEY CLASSES ROOT'를 오픈합니다.
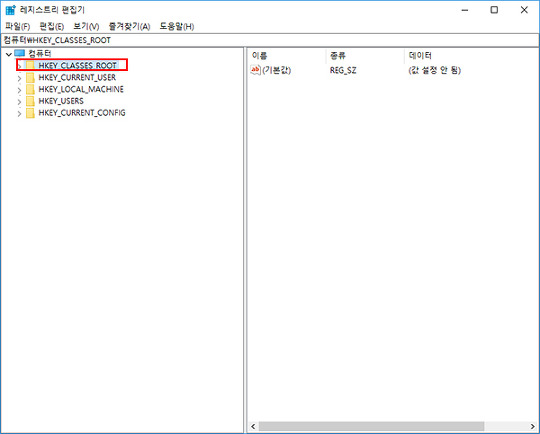
3) 하위 폴더들이 열립니다. 스크롤을 내려 'Excel.Sheet.12'를 찾아 눌러주시고 그 아래 'Shell' 폴더와 'Open' 폴더를 순서대로 오픈합니다. 하위 폴더에 'ddeexec'라는 폴더가 보이는데 오른쪽 마우스 클릭 후 삭제합니다.
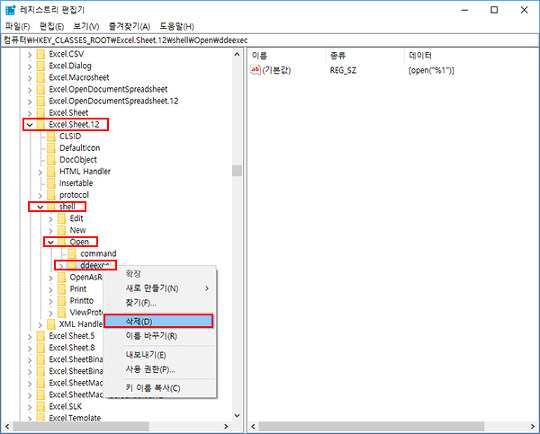
4) 다음 바로 위에 있는 'command' 폴더로 들어가 폴더 속에 있는 'command'파일을 삭제해주시면 됩니다.

5) 바로 위에 있는 (기본값) 파일에 대고 마우스 오른쪽 버튼을 누르면 메뉴가 나오는데 여기서 '수정'을 누릅니다.
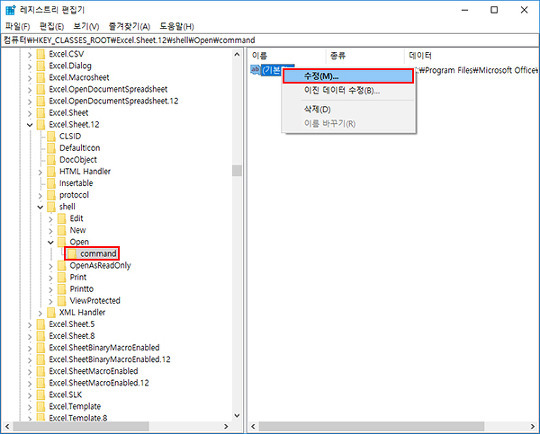
6) 이미지와 같이 '문자열 편집' 실행창이 나오게 됩니다. 여기서 '값 데이터'부분을 보시면 맨 끝자락에 '/dde'라고 적혀있습니다. 이제 데이터 값을 다른 값으로 바꿔주면 됩니다.
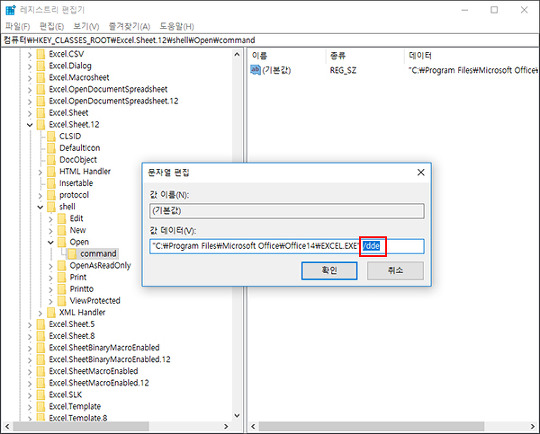
7) 위에서 언급한 /dde를 /en "%1"로 바꿉니다. 적어놓은 그대로 띄어쓰기도 포함해서 적어주셔야 합니다.
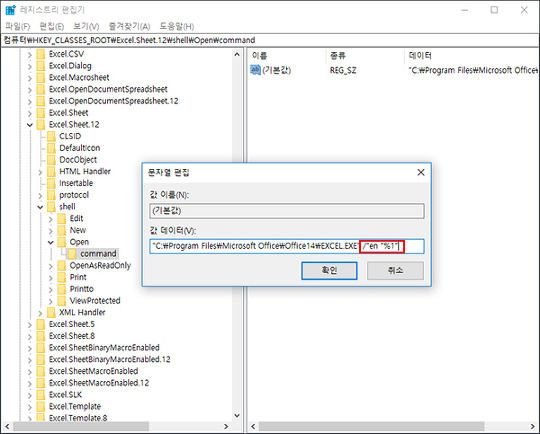
8) 지금까지 한 작업을 'Excel.Sheet.8' 폴더에서 다시 한번 반복해 주시면 됩니다. 한번 해보셨기 때문에 금방 하실 수 있습니다.
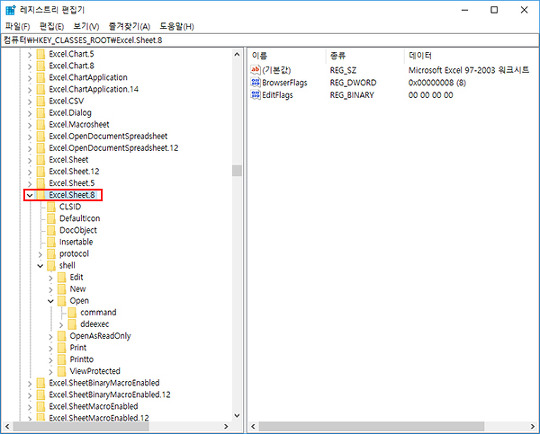
9) 작업이 완료된 후 두 개의 엑셀 문서를 열어보시면 사진과 같이 엑셀 창 분리가 정확히 작동하는 모습을 보실 수 있습니다.
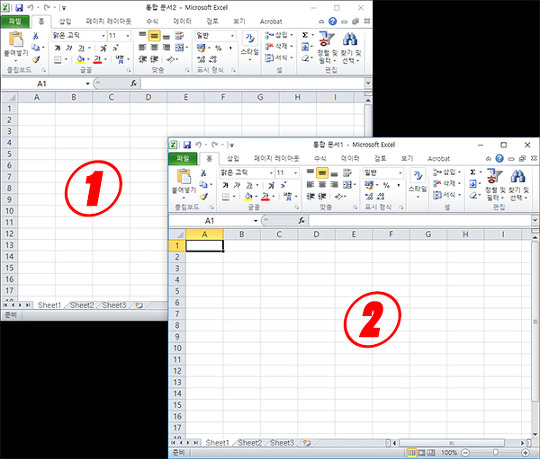
가끔 이렇게 작업을 해도 엑셀이 오류 나면서 초기화될 경우가 있습니다. 그래서 항상 엑셀 창 분리 포스팅을 즐겨찾기나 홈 화면 추가를 해놓고 보고 있습니다. 지금까지 엑셀 창 분리 2개로 하는 법에 대하여 알아보았습니다. 엑셀 관련 포스팅을 마치도록 하겠습니다.
'IT이슈' 카테고리의 다른 글
| 카카오톡 예약메세지 보내는 기능 알아보자! (0) | 2024.04.05 |
|---|---|
| 카카오톡 책갈피 설정 및 해제 (0) | 2024.04.05 |
| 카카오톡 채팅방 조용히 나가기 방법 (1) | 2024.04.05 |
| 토렌트 꿀팁 qBittorrent로 자석 공유자료 다운로드 받을 때 속도 (0) | 2021.09.17 |
| 무료 드라마 영화 미드 스트리밍 사이트 (0) | 2021.09.03 |