곰믹스 프로 사용법 - 인코딩, 동영상 자르기 및 편집
- IT이슈
- 2019. 10. 8.
초보 영상편집자가 사용하기 쉬운 곰믹스 프로의 기본적인 사용법에 대해 알아보겠습니다. 오늘 설명할 내용은 가장 기본적인 기능으로, 곰믹스 프로 무료 버전 사용자도 동일하게 이용할 수 있습니다. 사실 따로 강좌를 보지 않아도 될 정도의 기본적인 기능이지만, 다른 툴을 다뤄본 경험이 없는, 처음으로 영상 편집에 도전하는 분들이라면 참고가 될 것 같습니다. 화려한 자막이나 CG를 넣는게 아니라, 가장 기본적인 편집툴을 다루는 방법입니다.
편집자의 선호도에 따라 나뉘는 부분이지만, 저는 짧은 영상을 편집할때는 그냥 한번에 파일을 넣어서 짧게 끊어서 바로 합본을 만들고, 긴 영상을 만드는 경우에는 각각 영상별로 따로 편집을 합니다. 예를 들어서, A.집을 나서는 장면 B. 밖을 돌아다니는 장면 C.집에 돌아온 장면 세 가지 동영상을 활용해서 영상을 만들 때, 단순한 영상을 만들거라면 A,B,C 세 파일을 동시에 불러와 불필요한 부분을 잘라내고, 전환효과를 설정한 후 단순한 효과(자막 등)을 넣어 만듭니다.
주로 재생시간이 짧거나, 편집에 공을 쏟지 않는 경우 혹은 편집할 시간이 없는경우에 이 방식을 쓰고, 유튜브 등 동영상이 메인인 채널이 아닌, 네이버 블로그를 비롯해서 영상은 있으면 좋고 없으면 말고 정도로 크게 필요하지 않는경우에 사용합니다.
저는 유튜버가 아니고, 네이버 블로그용 영상을 만드는 편인데, 네이버 블로그 이용자들은 영상을 통한 정보를 얻기위해 찾아온 사람들이 아닙니다. 영상 컨텐츠를 통한 정보획득을 원한다면 처음부터 유튜브로 가게되고, 이미지나 글을 통한 자세한 정보를 찾으러 온 사람들이 대부분이다보니, 네이버 블로그에 첨부해둔 동영상 제생수는 포스팅 조회수의 2할도 안되는 수준입니다. 그래서 저도 네이버 블로그 업로드용 영상은 가능한 짧고 단순하게 만드는 편이라 처음 설명한 기본 편집형식을 사용합니다.
하지만 좀 더 디테일한 편집과정을 원한다면 컷별로 따로 편집 후, 마지막에 합치는것이 좀 더 편할 수 있습니다. A영상에 자막이나 효과를 전부 다 넣고, 마찬가지로 B,C편집을 마무리 한 후 컷마다 영상이 완성되면 A,B,C편집완성본을 불러와 전환효과 정도만 손보고 저장하는 것이지요. 사실 개인 선호도에 따른 차이라서 필수적인건 아닙니다만, 중간에 영상을 수정해야하거나 순서를 변경하고 일부만 고치려고 할 때 개인적으로 후자를 선호하는편이라 덧붙여봤습니다.
1. 설치한 곰믹스 프로 프로그램을 실행하면, 아래와 같은 기본 창이 실행됩니다.
노란색 박스로 표기해둔 파일 추가 버튼을 누르면 편집할 영상을 불러올 수 있습니다.
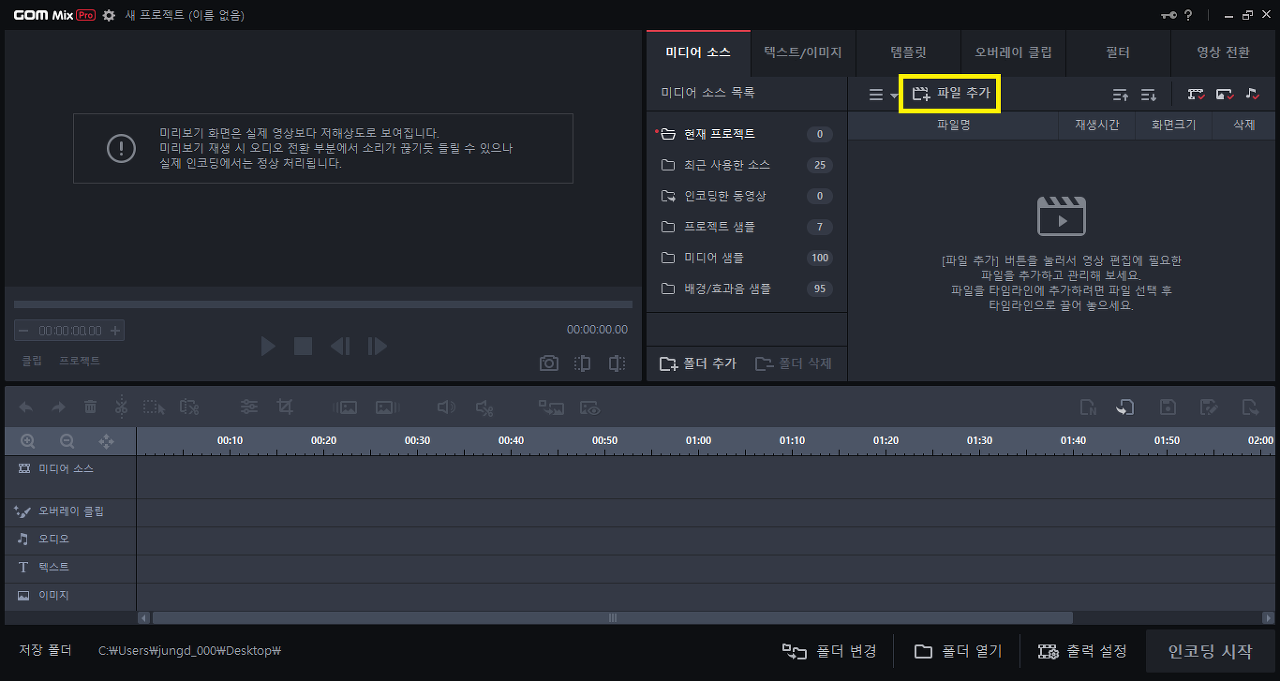
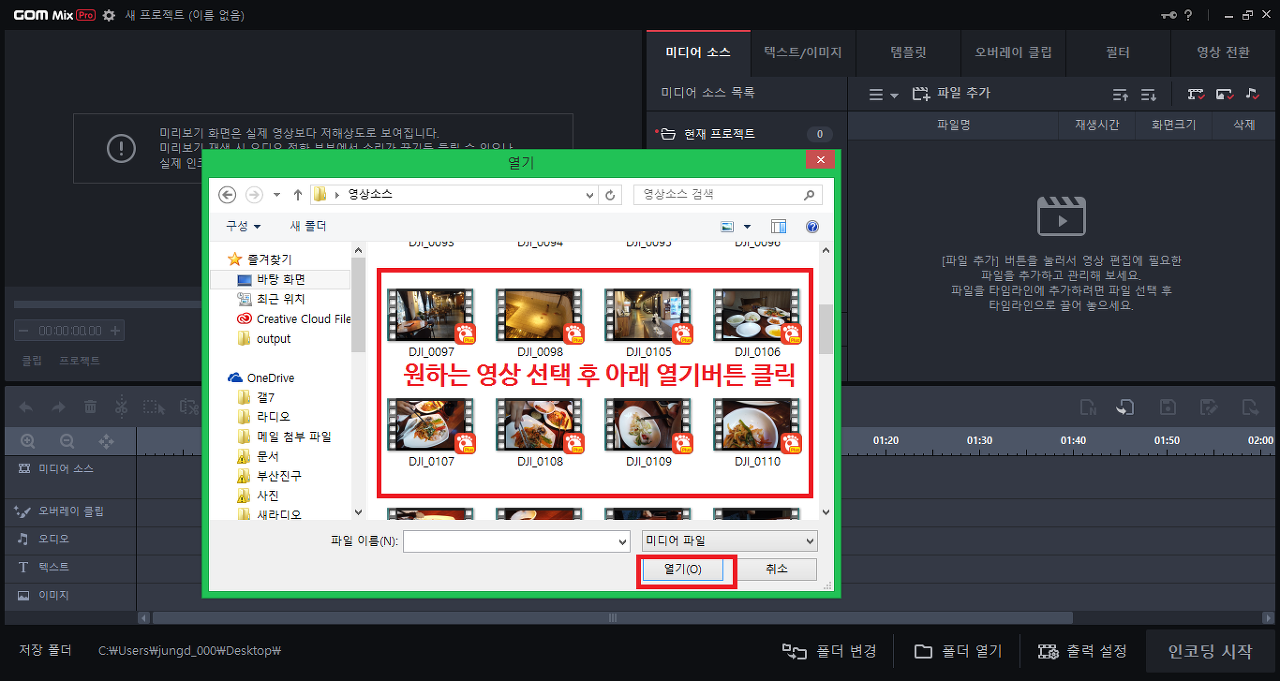
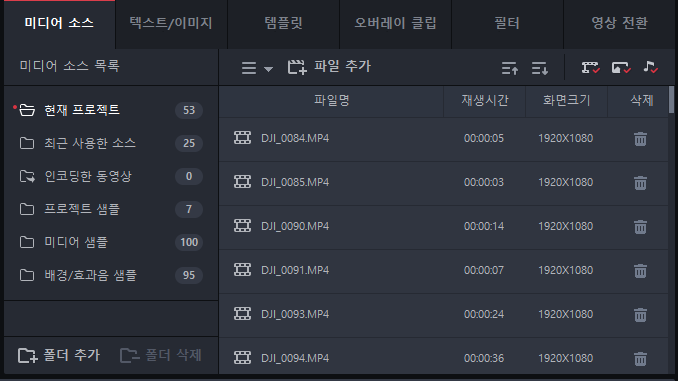
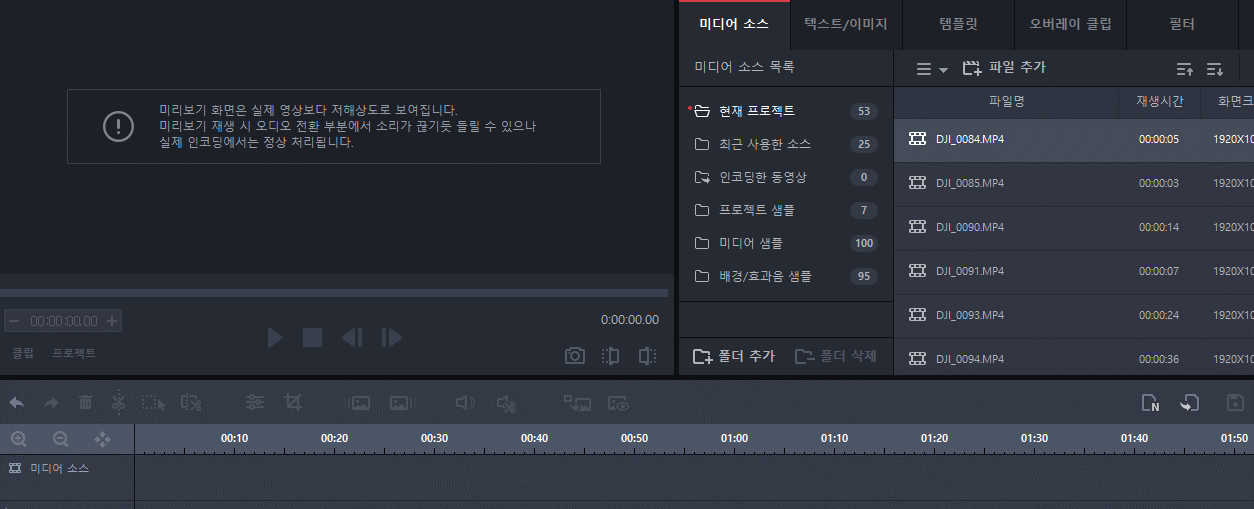
파일추가를 하면 불러온 영상 목록이 오른쪽 위 현재 프로젝트에 등록되며, 해당 영상을 '더블클릭' 혹은 아래의 '미디어 소스에 드래그해서 옮기기'로 편집을 시작할 수 있습니다.
++ 혹시모를 프로그램 오류 등을 대비해 꼭 저장을 합시다!!
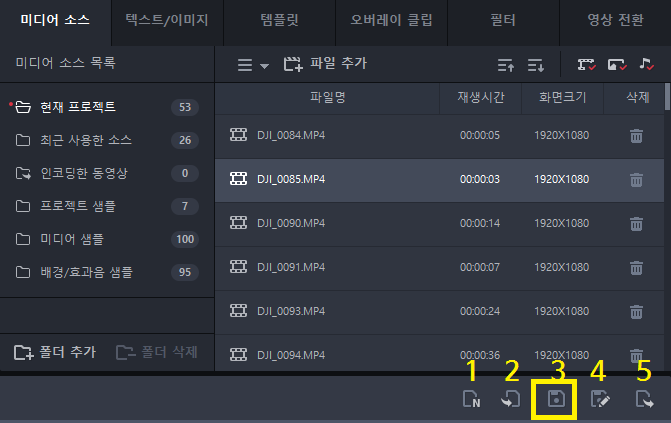
처음 저장을 하는거라면 3번 버튼을 이용해 프로젝트 저장을 하면 되고, 이미 저장을 해놓은 상태에서 기존 프로젝트는 남겨둔 체 새로운 편집을 더해 저장하는거라면 4번의 다른이름으로 저장 기능을 활용하면 됩니다. 저장버튼 기능 자체는 한글이나 워드같은 많은 사람들이 다뤄본 문서 편집 프로그램을 떠올리면 쉽습니다.
1번은 새로만들기 (기존 프로젝트 저장 없이 이 버튼을 누르면 작업내용이 모두 사라지니까, 필요한 내용을 저장 후 새로운 프로젝트 작업을 할 때 이용합니다.) 2번은 저장해둔 프로젝트를 불러와 마무리를 하거나 수정을 할 때 씁니다. 3,4번은 앞서 설명드린 프로젝트 저장기능이며 5반은 4번과 동일하게 다른 폴더에 다른 이름으로 저장할 수 있는 기능인데, 왜 굳이 따로 만들어둔건지는 저도 잘 모르겠습니다.
편집이 완료된, 업로드 직전 상태의 완성된 동영상과 프로젝트 파일의 가장 큰 차이는 수정 가능 여부에 있습니다. 확장자가 grp로 끝나는 프로젝트 파일을 불러오는 경우, 내가 넣은 효과들이나 잘라둔 영상 정보가 그대로 드러나, 마음에 안드는 부분을 쉽게 재편집할 수 있습니다. 영상을 전부 만들어놨는데, 중간에 모자이크를 빠트리거나 자막에 오류가 있는 경우 그 부분만 수정하면 되는것이죠.
하지만 mp4등 인코딩이 끝난 영상의 경우는 컷편집정도는 가능하되, 자막을 수정하면 새로운 이미지나 자막파일로 덧씌우는 등 조금 번거로운 방법을 통해 바꿀 수 밖에 없습니다. 그러니 프로젝트 파일은 동영상을 업로드한 후에도 만약을 대비해 저장해두시는게 좋습니다. 부분수정이 필요할 때, 언제든지 간편하게 수정해서 새롭게 인코딩할 수 있으니까요.
2. 곰믹스 프로를 이용한 동영상편집 / 필요한 부분만 잘라서 쓰기
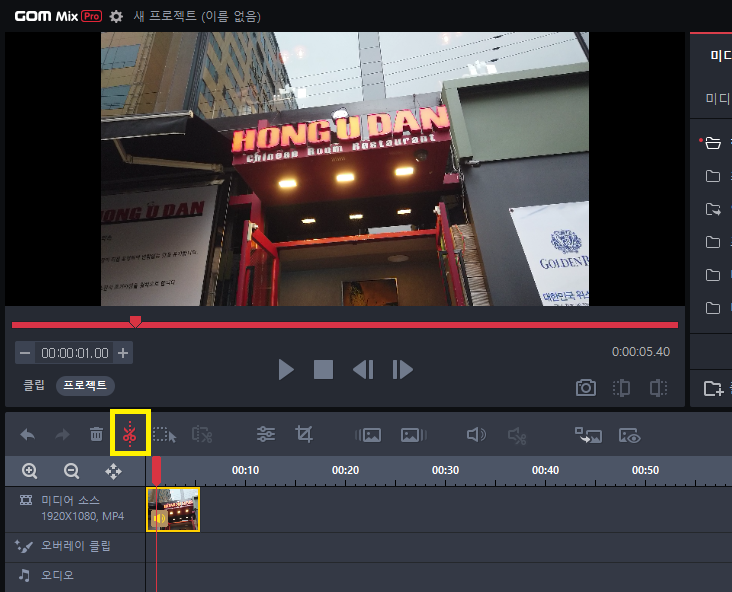
편집을 위해 여유를 두고 앞뒤로 3초정도 촬영한 부분이나, 중간에 흔들린 부분을 잘라내고 싶다면, 동영상 자르기 기능을 이용하면 됩니다. 단축키는 컨트롤버튼+X입니다.
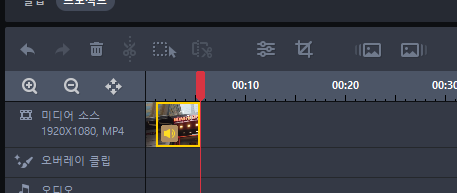
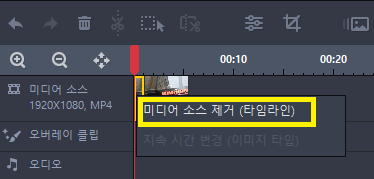
현재 선택된 영상은 노란색 선으로 둘려쌓여있는데, 영상 자르기 기능을 활용했더니 동영상이 두 개로 나뉘어졌습니다. 자른 부분이 필요없다면 필요없는 영상에 오른쪽마우스를 클릭해서 미디어 소스 제거(타임라인)을 클릭하면 타임라인에서 사라집니다. 영상의 끝과 끝이 아닌 중간부분을 잘라낼때에도 마찬가지로 자르기 기능을 활용해서 필요한 만큼 영상을 나눈 후 쓰지 않을 장면들을 지우면 됩니다.
3. 자주 쓰는 기본 기능 알아보기
3-1. 동영상 좌우반전
3-2. 동영상 회전
3-3. 동영상 배속 조절, 타임랩스로 후편집하기
모두 비디오 조정 버튼을 통해 가능합니다. 원하는 기능을 설정한 후 적용버튼을 누르면
설정된 기능이 적용된 영상이 만들어집니다.
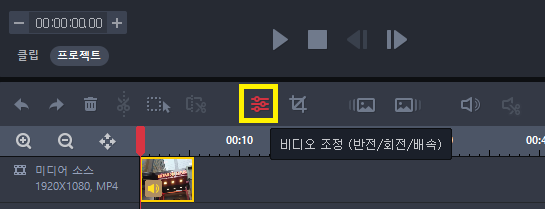
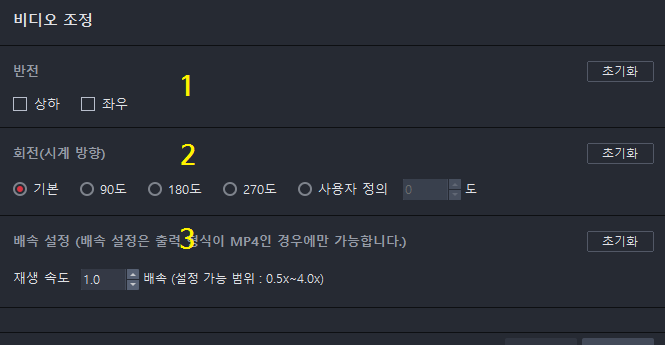
1,2. 카메라 기종이나 설정에 따라서 좌우/상하반전되어있는 영상을 원방향으로 돌리거나, 반대로 영상 반전이 필요한 경우에 이용하면 됩니다. 직각 외에도 사용자 정의를 선택하면 원하는 각도만큼 회전이 가능합니다.
3. 완전히 불필요한 경우에는 위와 같이 잘라버리면 그만이지만, 분명히 필요는 한데, 이렇게까지 긴 시간을 할애할 부분은 아니라 편집을 해야할지 고민된다면, 배속 조정 기능을 활용하면 됩니다. 반대로 영상 길이를 늘려야 하는데, 너무 빨리 찍어서 시간이 짧다면 늘릴수도 있습니다. 운동 자세 등 천천히 보여줘야 하는 슬로우모션 기능이 필요한경우에도 활용할 수 있습니다. 배속을 빠르게 할지 느리게 할지, 상황에 따라 나눌 수 있으니 필요한 컷에만 이 기능을 사용하면 됩니다.
배속을 조절함으로서 타임랩스로 촬영하지 않더라도 타임랩스처럼 빨리감기 효과를 준 영상을 만들 수 있습니다. 재생속도를 통해 0.5~4배속까지 조정이 가능합니다. 0.5배속보다 더 느리게, 4배속보다 더 빠르게 바꾸고 싶다면 약간의 편법을 사용하면 되는데요, 예를들어 8배속 영상을 만들고 싶으면 편집하려는 영상을 따로 불러와 4배속한 후 인코딩하고, 인코딩한 영상을 불러와 추가로 2배속을 하면 됩니다. 단, 배속조정으로 인해 소리가 늘어지거나 깨질 수 있으니 유의하시길 바랍니다.
4. 화면 크롭 기능/ 전체 동영상 중 필요한 부분만 잘라서 확대하기.
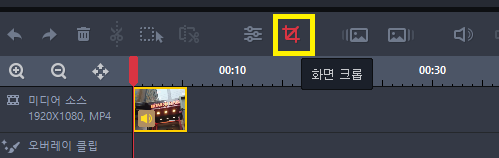
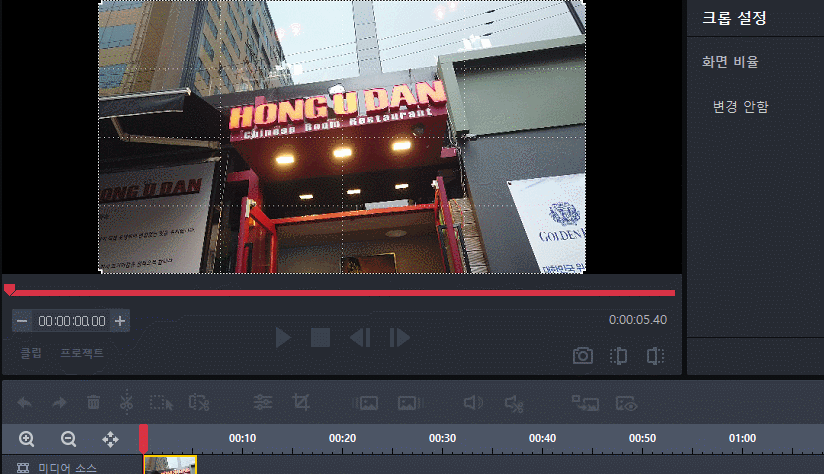
완전히 필요없는 영상이라면 앞서 설명한 컷편집하는 방법을 이용하면 되겠지만, 분명히 쓸모있는 영상인데 불필요한 장면이 함께 촬영되어있고, 모자이크를 하기에는 애매할 때 쓰기 좋습니다. 또는, 의도적으로 강조하고 싶은 화면을 확대할 수 있습니다. 예를 들자면, 깜짝 놀라는 표정을 담은 영상일 때, 카메라 한대로 쭉 촬영을 했을 때, 놀라는 부분을 앞서 배운 동영상 자르기 기능을 통해 분리하고, 화면크롭을 통해 놀란 표정을 강조해 보여줄 수 있씁니다. 화면 크롭 버튼을 통해 조정할 수 있으며, 선택 영역 조정 후 적용버튼을 누르면 원하는 컷만 남게됩니다.
이렇게 간단하면서도 가장 기본적인 기능만 숙지하고 있어도, 기본적인 편집이 가능합니다. 불필요한 부분은 잘라내거나 빠르게 넘김으로서 적절한 영상 길이를 정하고, 자막이나 추가 효과를 넣기 위한 밑바탕을 만드는 것입니다. 저는 블로그에 업로드할 짧은 영상은 대게 이 기능만으로 영상을 제작하는 편입니다. 하지만 유튜브를 시작하거나 영상이 메인인 컨텐츠를 만들기에는 아직 이 기능만으로는 너무 단순한 영상이 나오게되니, 이어지는 포스팅에서 곰믹스프로의 다른 기능들에 대해서 알아보도록 하겠습니다.
'IT이슈' 카테고리의 다른 글
| 에어팟 프로 국내출시일 및 사전예약 가격은 얼마? (0) | 2019.10.30 |
|---|---|
| 아마존 에이서 acer 게임 모니터 핫딜 279달러 > 169 달러 (0) | 2019.10.23 |
| 영상 편집 프로그램 곰믹스 프로 다운로드(+첨부) (0) | 2019.10.08 |
| https 차단 - DPI 우회 접속 프로그램 세이프비지트(SafeVist) (1) | 2019.09.27 |
| 카카오톡 광고 차단 제거 하는방법 (0) | 2019.09.27 |